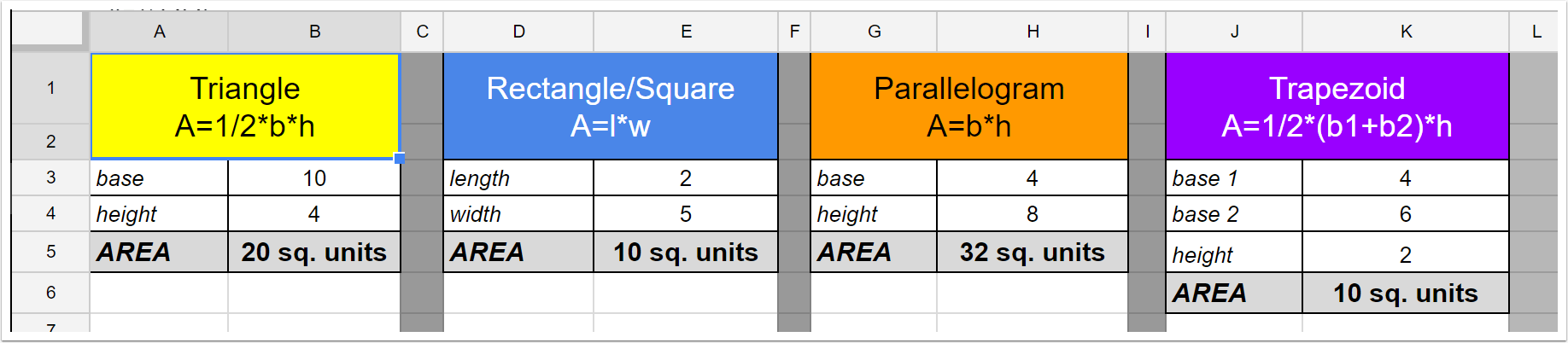Making an area calculator in Google sheets
Google sheets is pretty powerful – heck most spreadsheets program are pretty powerful. This guide will show you how to create your very own spreadsheet that will automatically calculate area. Area is not terribly difficult for students but it is always nice to have a little something in your pocket to check your work.
I’m going to do this for with my grade 6 math class this week and thought I’d share it out! Feel free to change or get in touch with me about any questions!
- Rectangles/squares
- Parallelograms
- Triangles
- Trapezoids
Step 1 – Create a new spreadsheet
Before you can start working on a spreadsheet – we need to create it. This is very easy
- Go to http://drive.google.com
- If it asks you to log in – go ahead and do that
- Click on the New button
- A drop down menu will appear. From here select Google Sheets
NOTE: IF YOU DON’T HAVE A GOOGLE ACCOUNT, YOU CAN DO THIS ON EXCEL, LIBRE OFFICE, OPEN OFFICE, NUMBERS OR ANY SPREADSHEET PROGRAM
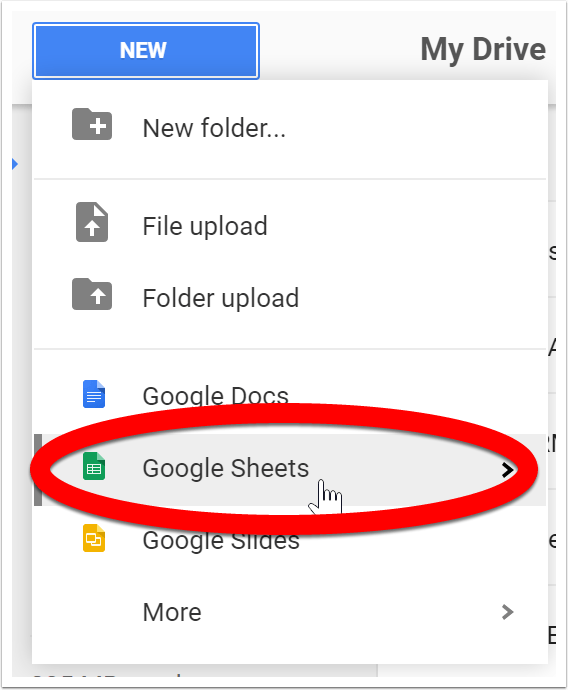
Step 2 – Set up the spreadsheet
Here is our brand new spreadsheet and we are going to set it up.
- Name the file
- Copy the information you see on my spreadsheet onto your spreadsheet – make it look exactly the same!
We can format it later to make it look better.
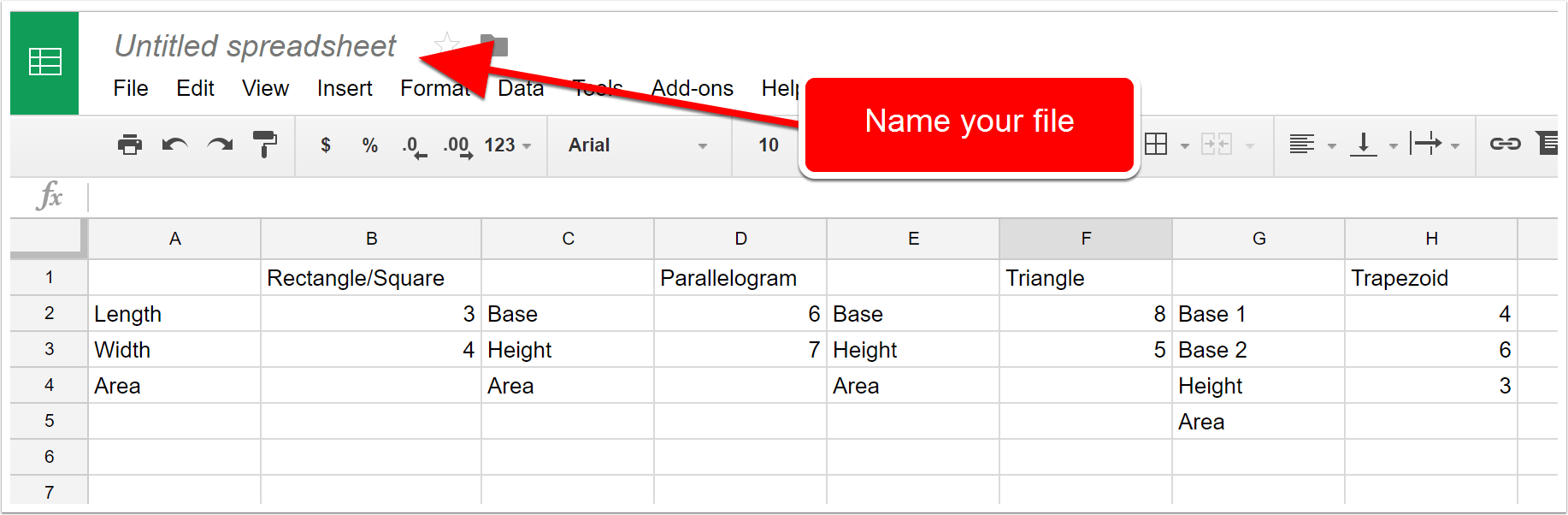
Step 3 – Area of rectangles and squares – length x width
Let’s add the formula for the rectangles and squares.
When writing formulas in a spreadsheet program (any spreadsheet program), you will need to start with the equal sign (=).
Now we are ready to start adding in some formulas. This is where the magic happens. We will start in cell B4.
Copy the following in B4
=B2*B3When you do this and hit enter you should the formula replaced by the number 12.
What is happening is the spreadsheet is taken the number in cell B2 and the number in cell B3 and multiplying them together.
When you hit enter you should get an answer of 12!
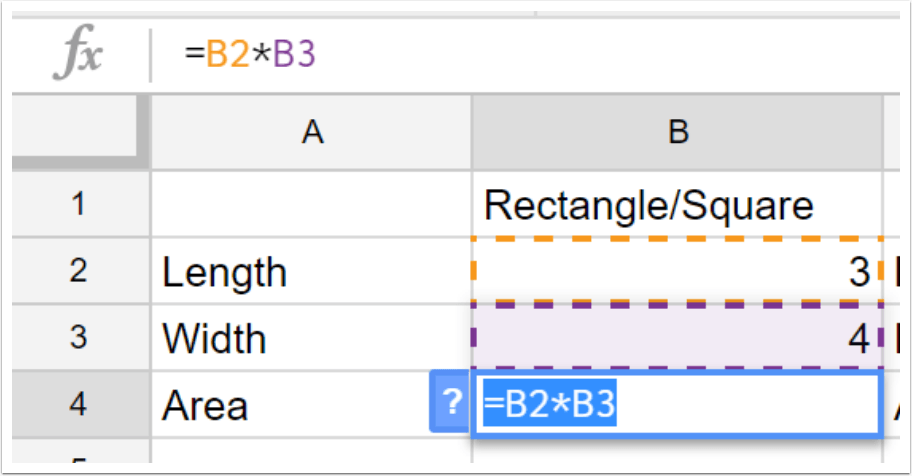
Step 4 – Area of parallelogram – base x height
This formula is going to be very similar to the rectangle/square formula.
This time we will be typing our formula into cell D4.
=D2*D3When you hit enter you should get an answer of 42
Again, what is happening is the spreadsheet is taking whatever number is in D2 and D3 and multiplying them together.
When you hit enter you should get an answer of 42!
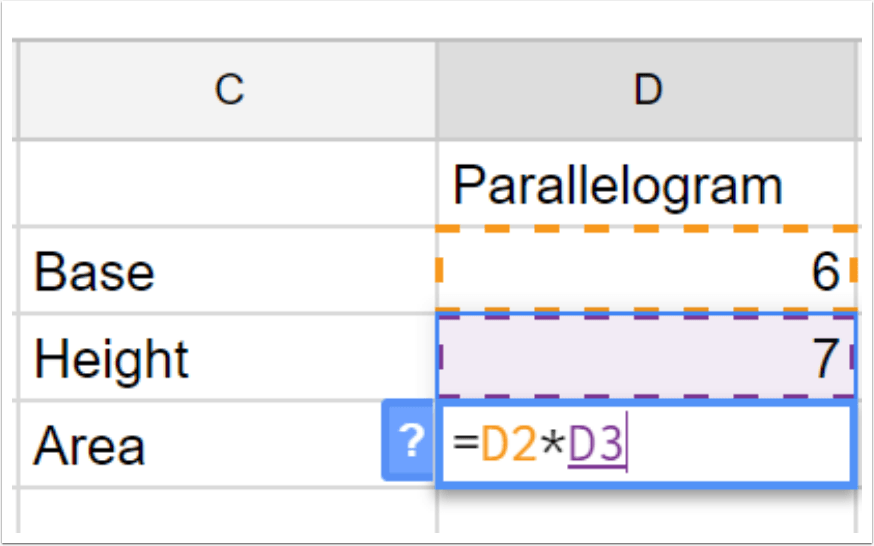
Step 5 – Area of a triangle – 1/2 x base x height
Now that we have the rectangle, square and parallelogram taken care of, let’s try the triangle.
Since we are doing more than just multiplying two numbers our formula will look a bit different. We will be typing this formula into cell F4.
=.5*F2*F3When you hit enter you should see the answer of 20!
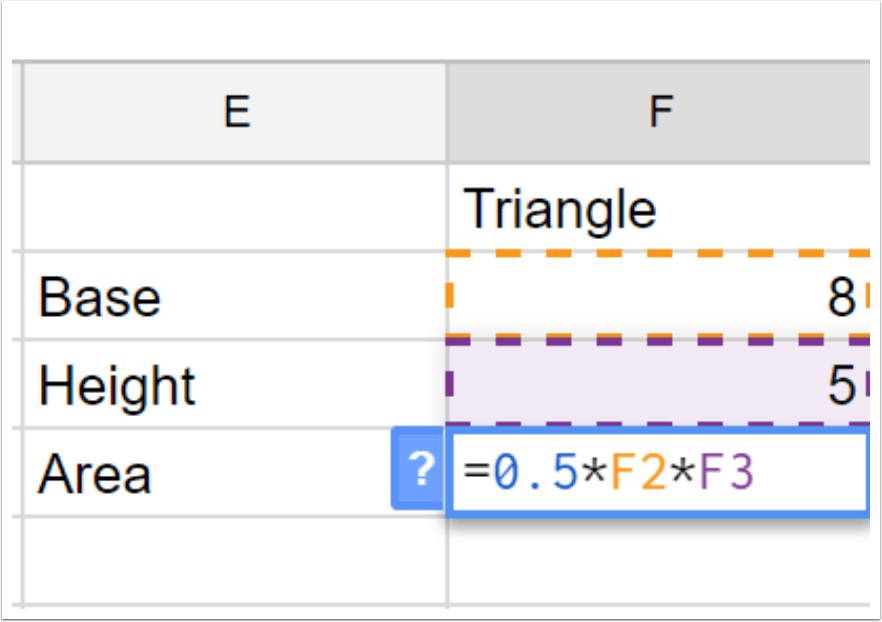
Step 6 – Area of trapezoid – 1/2 x (base 1 + base 2) x height
Now we are to our final and most complicated formula.
We will be typing this formula into cell H5.
=.5*(H2+H3)*H4Everything must be copied perfectly! If not it will give you an error. If you do this correctly you should get an answer of 15!
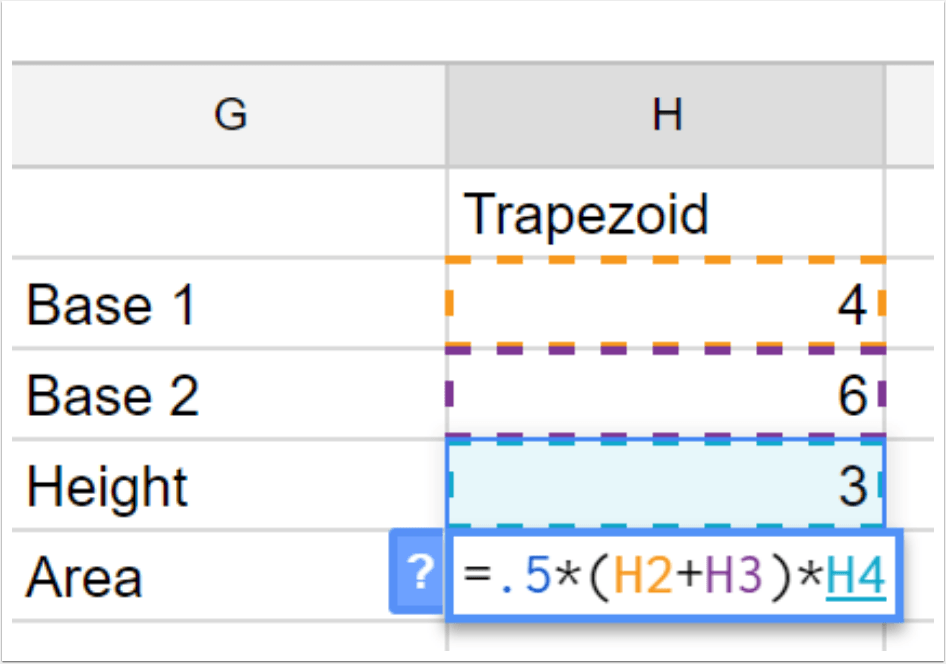
Formatting (if you want)
Now that it is built you can type any dimensions of those shapes and it will automatically and correctly calculate the area of those shapes. Below is an area calculator that I’ve been working on.