Kaizena – A review
Kaizena is an Add-on for Google Docs. What it does is allow a teacher or another person to give audio feedback for a Google Doc that has been shared to them. The owner of the doc can then listen to that feedback and improve their document further. Sounds pretty sweet right? Well, let’s check it out and see if it is as good as it sounds.
Getting the Add-on
In order to use Kaizena you must be using Google Docs. It will not matter if your school is using G-Suite or not, but you and the other person must be using a Google Doc in order to install and use the Add-on. To actually install it open up the Google Doc you want to use it with and click on Add-ons from the menu at the top of the document.
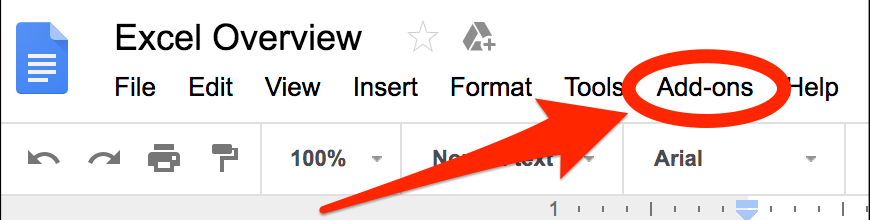
A drop down menu will appear. Click on Get add-ons. From here a window will pop up that lets you browse or search a large variety of add-ons that you can install to enhance your Google Doc experience.
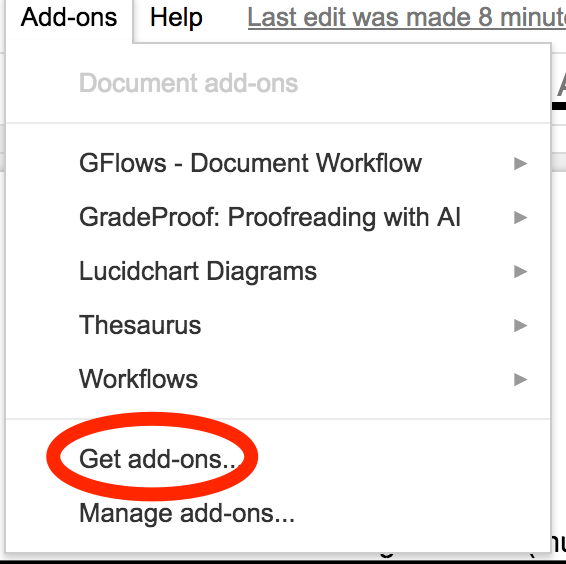
Since we know what we are looking for I will just search for Kaizena in the search window near the top right hand corner.
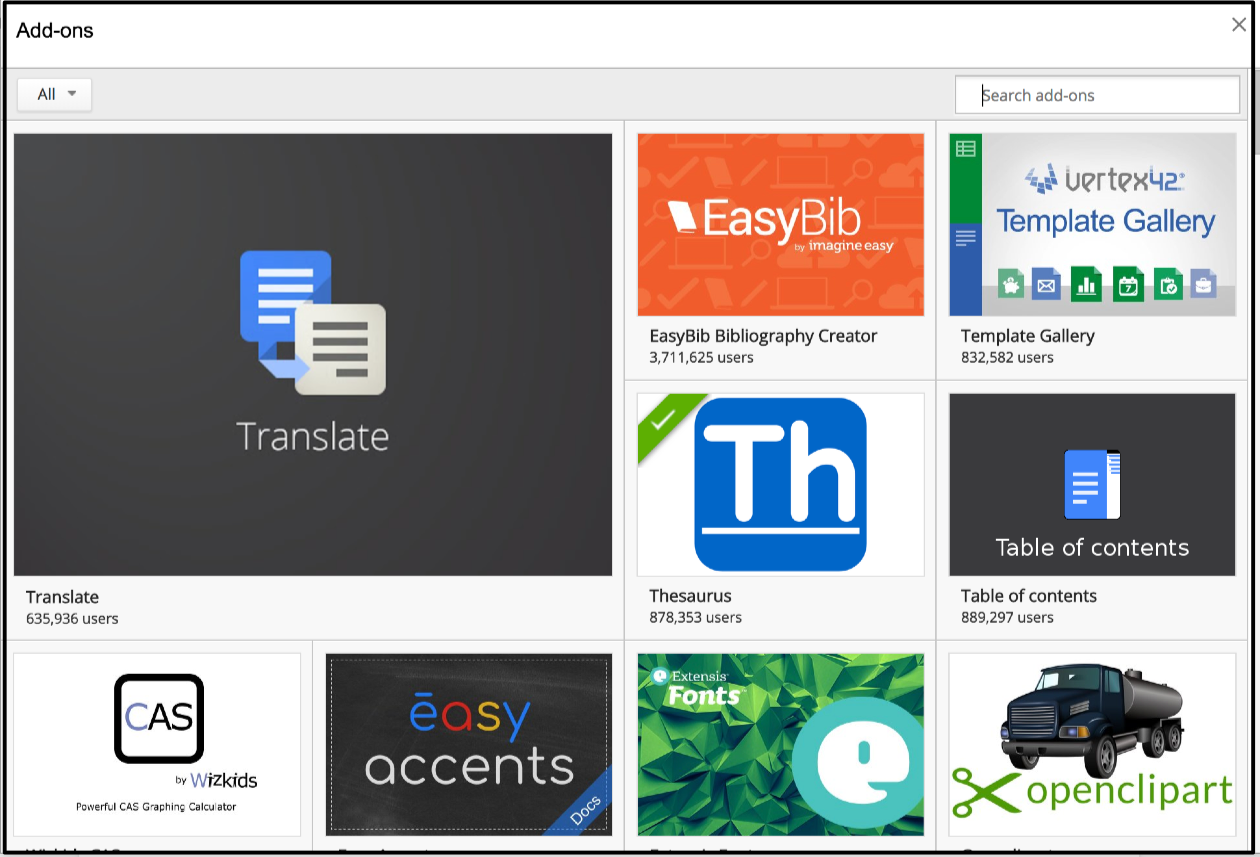
You will see your result and all you have to do now is click the Free button to start the installation.
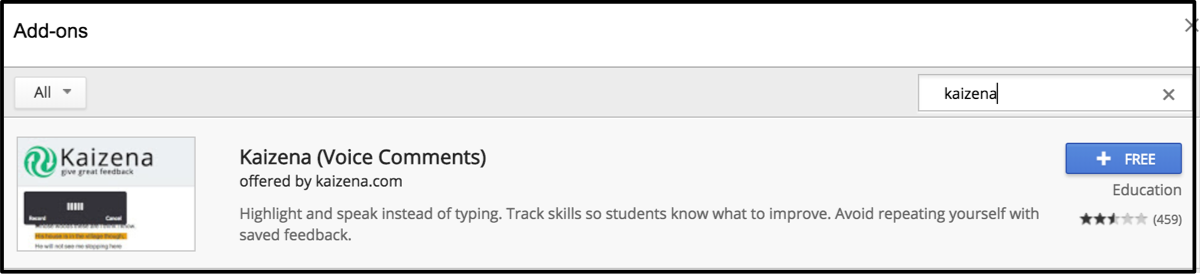
NOTE: I HAD POP UP BLOCKS AND HAD TO CLICK THE FREE BUTTON A SECOND TIME TO ACTUALLY START THIS PROCESS. I WAS AND AM USING CHROME
Once it starts Google will ask you which account you would like to use. Pick your account or sign into Google to start this process. It will ask you to Allow certain permissions that Kaizena wants to do. Go ahead and click Allow.
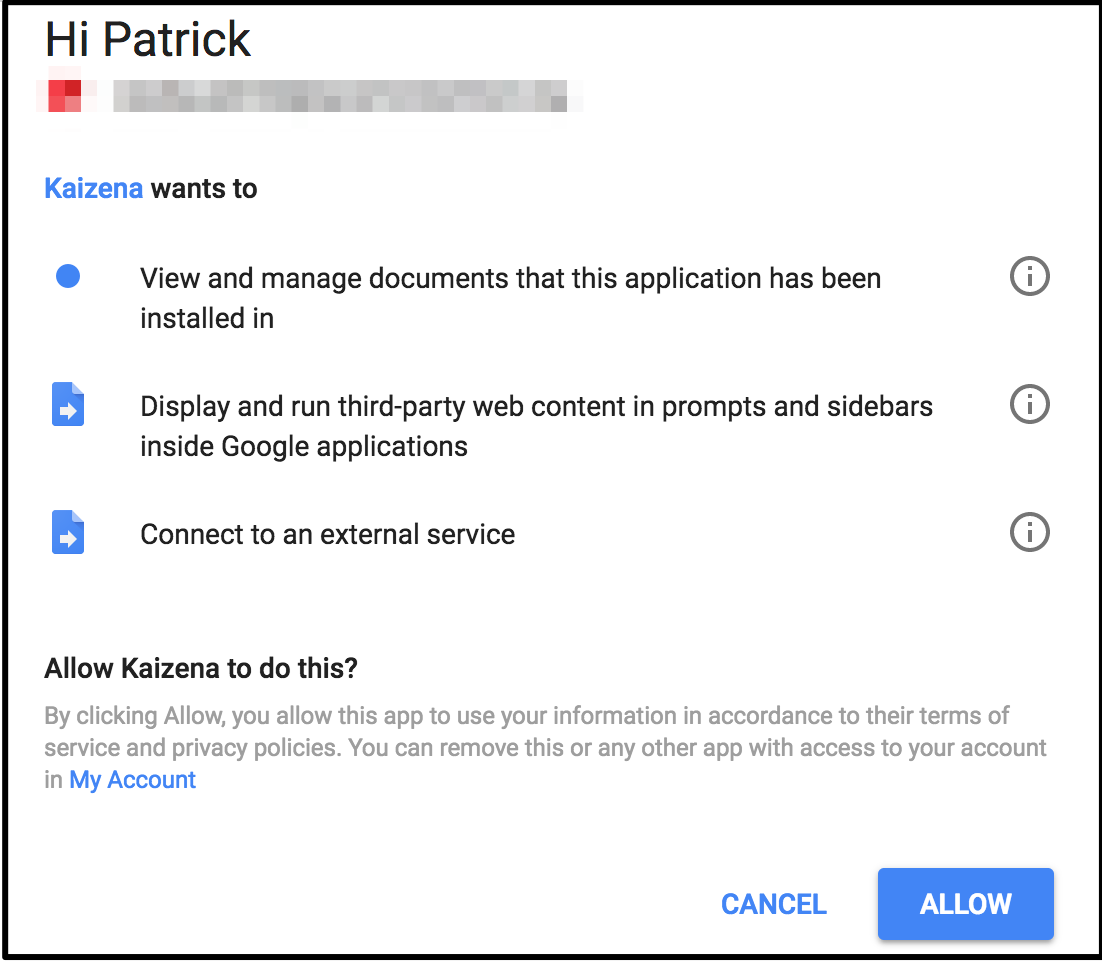
It will go ahead and install it. Something to know is that Kaizena will be available for all of your Google Docs not just this particular document. When it loads you will be taken back to your document and you should see this little notification letting you know that it has been installed.
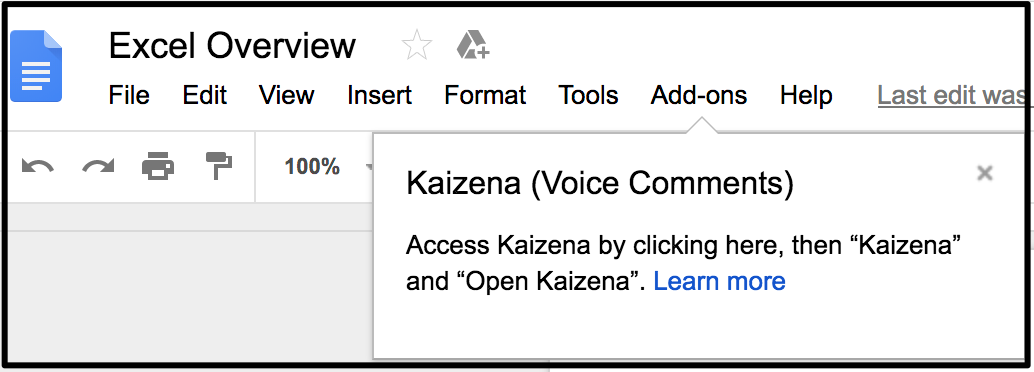
Using Kaizena
Now that it is installed let’s launch it. Go to Add-ons in the menu bar and then select Kaizena (Voice Comments) and finally select Open Kaizena.
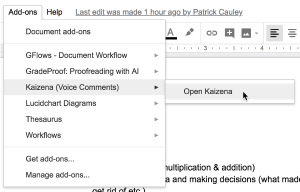
When you open Kaizena a window will slide out of the far right side of the document. Your first time it will want you to Complete your profile which means selecting your name from a school list. If your school isn’t there you will need to add your school. Basically there is no way that I can see getting past this part which stinks a little but you have to keep in mind that this is a free service.
Once you add your school and the subject and grade level that you teach it will bring up a quick tutorial.
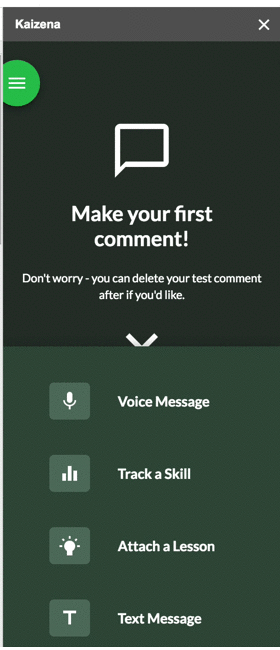
As you can see you have four options. You can:
– leave a voice message
– track a skill
– attach a lesson
– text message
Let’s take a look at the most powerful of its features – the Voice Message. When you click the Voice Message option a little box will appear with a Record button. I like that. It gives you a little more notice and time to compose your thoughts.
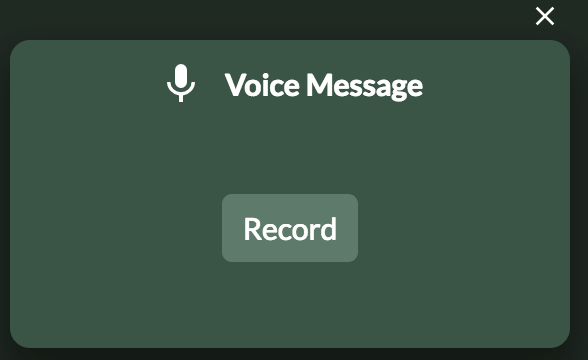
When you finally hit the Record button you will be prompted to allow Kaizena to use your mic. I don’t seem to find a way to use a USB mic or a headset. The voice message itself sounds OK though and I was surprised and how quickly it actually posted. I could listen to it almost immediately after I recorded it.
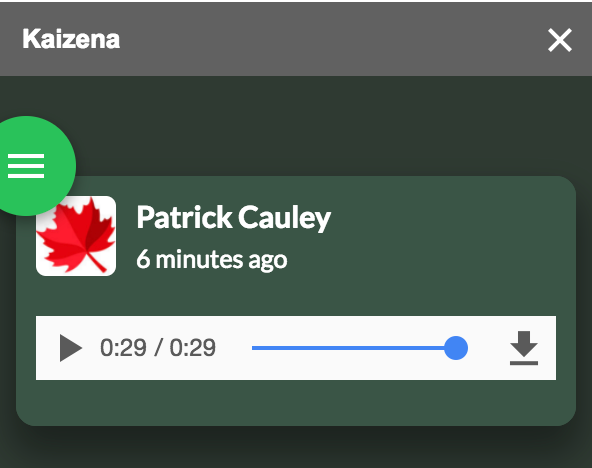
Since I have a free account I can only record 30 second messages but I think I can do unlimited voice messages so that is OK.
A really nice feature is the highlighting. At first I was a little unsure how this worked but after playing around with it for a few minutes I now get it. You highlight some text you would like to comment on. Then you chose whether you want to use a voice comment, skill, lesson or text message. Select one of those and then add your comment. It will then leave it highlighted in the document (even if Kaizena is not opened) making it easy to give the comment more context. Very nice.
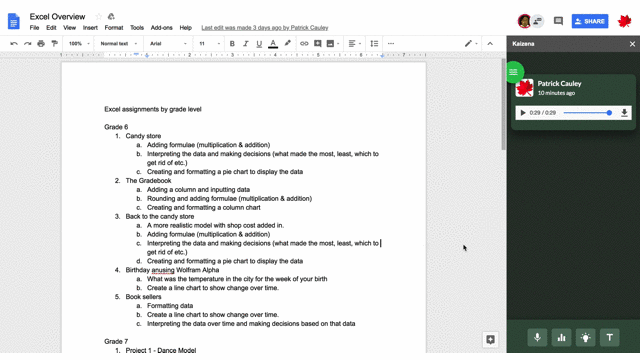
So let’s take a look at the other options. Text is just what you would expect. This is actually built into Google Docs anyway, so it is a bit redundant but I get it. You want all your comments in one place. The other two are interesting.
The Skill feature lets you rate a particular skill. For example lets you rate a very particular skill. Kaizena has some preloaded basic skills but you can also make your own by heading to app.kaizena.com.
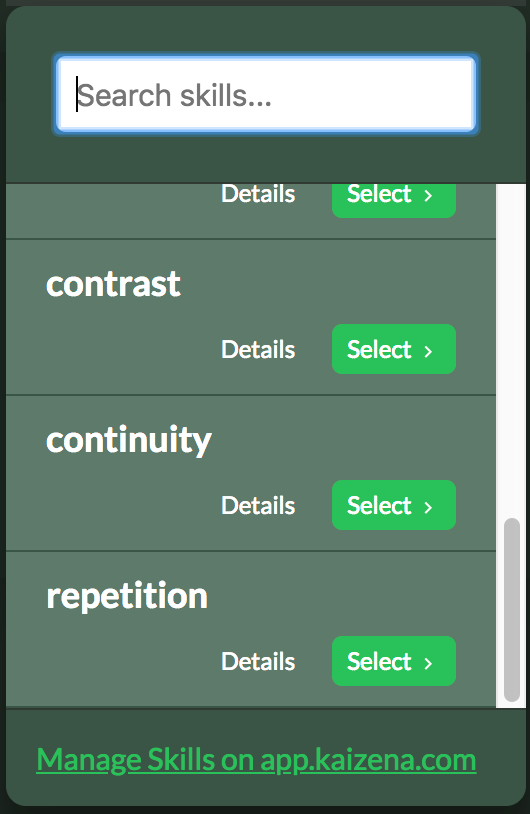
For this example I am going to rate my title. So, I highlight it, select the Skill button and then chose the Title skill. Now Kaizena asks me to rate it out of four. I’ll give it three for whatever reason. You can add more levels and add descriptions about what each level means. It’s nice – it is like a rubric that for you. I can see a number of teachers using and liking this feature. It is pretty simple and very visual. I can see some people wanting to type in a comment along with the rating, but Kaizena does not allow this and I think it is a good thing. You could go and leave a voice message in addition to it, but this feature is just to give the author and the teacher some quick visual feedback.
The Lesson feature is also created at app.kaizena.com. This … needs a little work. A lesson is just that. You can type instructions in or you can embed a YouTube video into the lesson. For example if you want your students to practice using a semicolon. A lesson may help remind them. I see the idea here and written instructions are definitely the way to go. YouTube videos are soooo small and tiny it seems kind of silly if you ask me. I think this is an OK idea but I just don’t love the way it is implemented.
Student view
This is something I really like about Kaizena. The student view is basically the same as the teacher view. Students can view all the comments left by the teacher and reply to each and every one of them if he/she chooses.
I think students could really leverage Kaizena by highlighting passages and start asking questions before the teacher gets their eyeballs on it. This is good.
Conclusion
Should you use Kaizena? Yes – definitely. It is an effective and efficient way to give meaningful feedback to your students. If you’re a teacher then you know how valuable and important feedback is to the learning process period. If your school has G Suite and you use Google Apps in your class you then Kaizena is a great improvement over the standard commenting built into Google Docs.
Kaizena is also free too – definitely check it out.
Source: IT Babble Blog and Podcast
