Teacher Made – Review
Teacher Made is a website that will take a PDF, JPG, PNG, GIF or DOCX (Microsoft Word file) and add interactivity to it such as text boxes students can fill in, multiple choice questions and more. It basically allows you to take a worksheet and make it so the child can complete it on a computer or mobile device and then submit that file. Oh and there is Google Classroom integration
Sounds like a good idea and much of it works pretty well, though there are some short comings. Let’s take a look together.
Getting started
You can sign in with your Google account or sign up with your email address. Both are straight forward and easy to use. If you plan on using this with Google Classroom, I encourage you to sign up with your Google account. This will make this process a bit easier.
The Dashboard
This place is sparse. You really have two options at this point. You can go to My Worksheet were you can work with those already created or you can go to Create Worksheet where you can (you guessed it) create a new worksheet.
That’s it and in some ways this is pretty good. I’ve seen systems where there are so many options and so many actions that it can get confusing and a user can even get lost or forget where their content is!
On the other hand, having a little more organization in the My Worksheet section would be great. Allowing teachers to make folders or tags to help keep certain units together would be nice. I can see teachers making over a hundred worksheets with this service and then having to go sort through them.
I also wish there was a preview of the worksheet. Sometimes that visual cue (especially if they are planning on reusing these worksheets the next year or later in the year) will be very helpful in figuring out what worksheet is what.
There is a timestamp when the worksheet was made, but I was there was more. To be fair though, this seems to be a fairly new service and I wouldn’t be surprised if these features roll out in the near future.
Creating a worksheet
I feel this goes without saying, but you need to have access to a PDF or picture of the original worksheet first. Teacher Made is not a scanning service, that is not what they do, so you need to have a way to scan these documents. There are plenty of ways to do this and the easiest would be to use an app on your smartphone.
For this example I have a simple addition worksheet from the Math is Fun website. I printed it out and then scanned it as a PDF and emailed that to myself.
Now I go to the Teacher Made website, sign in and click on the Create Worksheet link at the top of the page.
Again, I am greeted with a very straight forward and sparse page. Here it wants me to name it and give it a description which I did.
When you upload the document Teacher Made gives you a preview of what it will look like. If you have a multi page PDF it will show each page and you can even select to omit pages which is very nice, but you cannot reorder the pages. Not a big deal, but if you want that ability you would need to do it ahead of time in another program.
Once it is uploaded you can go ahead and Edit the Content. This means you can add various elements to your document to make it interactive for your students.
Here is what this editing looks like.
The toolbar at the top is where all the magic happens. You can add the following elements to your document:
- Short answer
- Dropdown
- Open answer
- Matching
- True/False
- Multiple Choice
- Checkboxes
- Hot Spot (used for maps or images where you want students to click on certain areas)
- Math (you can add fractions, numbers, mixed numbers or Algebra expression)
This is a very robust set of options, but here is where the issues start to creep in.
Problems
The box where students can answer. This is a good place to start. Check out the image below.
By default there is no border where students can enter their answers. I have added places for answers for questions 19 and 20 but there is no way for a student to know this.
However, Teacher Made has thought of this. In the Format section there is a way to Set Default Borders and to Update All Borders.
I just wish by default there was a border.
When you add a question type to the worksheet, you also can add the correct answer so Teacher Made will grade it automatically. This is nice, but more on that below.
Some of the choices for questions aren’t the greatest. There are areas where students can type words or numbers and those areas are pretty straight forward. However, when you get to the multiple choices – well, just look at the image below.
Hahahahaha
OK Those 4 circles are the multiple choice questions. It only adds these radial dots that you can select. There is no way to add text to the choices. So you need to use a text box to make the choices or have it built into the worksheet originally. It just seems a little silly not to be able to add text next to the circles. This is the same for the Checkbox option as well.
I will say that it is very easy to orient the circles. If you want them smaller and vertical that is pretty easy and intuitive.
Deleting these elements from the worksheet is kind of a pain. I think this is just something that should work but doesn’t right now. In order to delete one of these boxes (say my 4 choice multiple choice), I would think that I would select it and then hit the Delete button. Unfortunately this does not work. I need to select it, go up to the menu and select Edit and then select Delete from there.
Not difficult but it is something that slows down your workflow.
NOTE: I FIGURED IT OUT. ON A MAC YOU NEED TO SELECT THE ITEM AND THEN HIT FN + DELETE
Nice features
There are some nice features too. I really like the ability to add your own text box. This is great for adding additional instructions such as show all work. Another nice feature is the Color Block/Eraser. Despite Eraser being in the name it does not do that at all. Instead it will place a white block (with a white border) on the page to cover up unwanted information. For example, if I want to get rid of the Date area of this worksheet I will just place a white block over it.
Let me add the white block
Ah, that’s better.
You can also preview the worksheet and check to see that they auto grading system is working.
I really like this.
That way teachers can quickly experience what their students will
Assigning the worksheet
If you want students to complete the worksheet online you need to go to the My Worksheets section.
From the list each worksheet has an Action button. Click that and you see these options and briefly here is what they do:
- Edit Content – Allows you to edit the worksheet
- Edit Properties – Allows you to change the name and the description of the worksheet
- Make a copy
- Sharing – Allows you to share the worksheet with another teacher. They can then make a copy for their account
- Assign
- Preview
- Delete
If you assign it to students, they will need Teacher Made accounts. If you are a Google school, they can sign in with Google so that is not hard. If they do not have a Google account there is still a somewhat easy way to do this.
You can add a list of names or ID numbers to the assignment so it will be easy for them to access the assessment. This is pretty simple and clever. A good way to get around a student not needing an account. When it is Assigned it will look like this.
You can see my fake account daisy13579 and on the right hand side you see the link and you also see a way to share it to Google Classroom. The link is really long (which is to be expected). If you are teaching first graders who don’t have Google accounts the link is a problem. Here is what mine looks like:
https://app.teachermade.com/begin/364d3f5f-a09f-4ae0-9ba9-ecff1bd9347d
The best way around this is to use a URL shortener like bit.ly to make it manageable for people to type in.
If you go the Google Classroom route, it is pretty straightforward. You pick which class you want to post it to. If you have multiple classes I imagine you would go through this process each time.
Then you can pick if it is an assignment, a question, a post, etc. 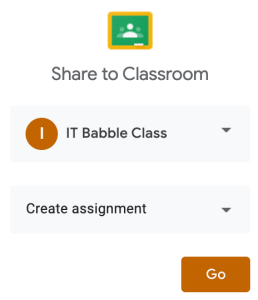
When you click Go it takes you to the new assignment on Google Classroom. Here you can set a due date, how many points it is worth (if any) and add it to a Topic. All the good Google Classroom stuff. You will notice that it is just a link to the Teacher Made worksheet.
Grading
When a students submits their worksheet Teacher Made will grade it automatically (that is if you provided the correct answer for the question). Obviously if it is a short answer or written response, it would be best for you to grade. You can see those submissions in the My Worksheets section. To see a student’s work just click on their score
The green boxes are correct answers and the red boxes are incorrect. When you move your mouse over the box, the correct answers will be displayed next to it.
One thing I do not like is that there is no way to override Teacher Made’s grading. If you wanted to give partial credit, there is no way to do that here as you can in other programs or services.
Also, if you want that score to reflect in Google Classroom you will need to go into the assignment and add it for each student. This is not a limitation of Teacher Made but more of a limitation of Google Classroom.
Another thing to know is that once a student has submitted their worksheet on Teacher Made it will not allow them to go back into the worksheet to make any changes or to submit it again.
Conclusion
Should you use Teacher Made? The short answer is yes! It does solve a problem during this weird time in our lives right now. It allows teachers to transform their physical worksheets into digital versions that students can then complete and submit online.
That being said, there is a lot of work that Teacher Made needs to do. There are some features (mentioned above) that need some tweaking or need to be added altogether to make this a slam dunk.
Just know if you are going to use teacher Made you should know what it can do and can’t do before jumping into it fully.
If you know of a similar service you wold like reviewed then let me know in the comments section below.
Source: IT Babble Blog and Podcast

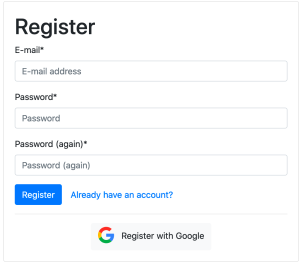
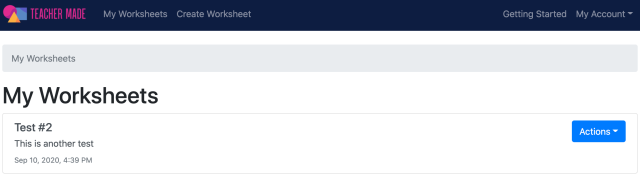

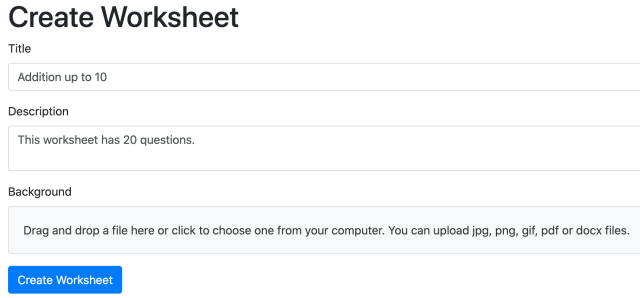
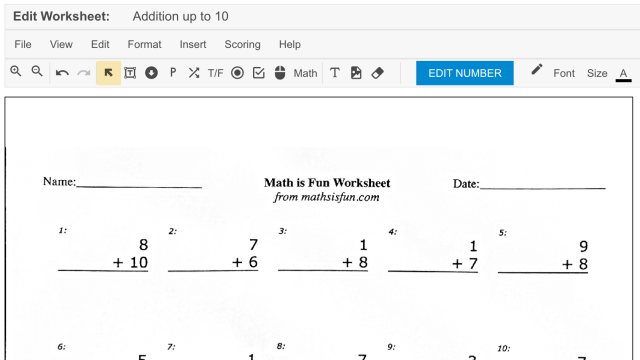
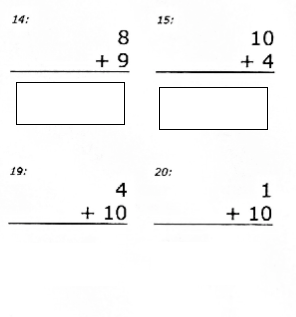
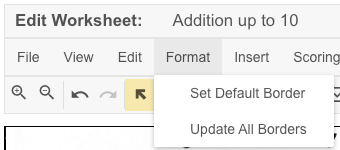
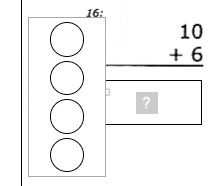
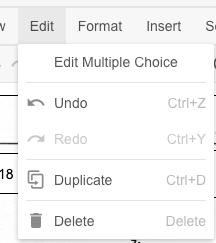
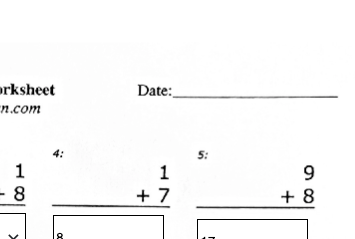
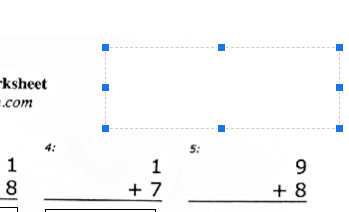
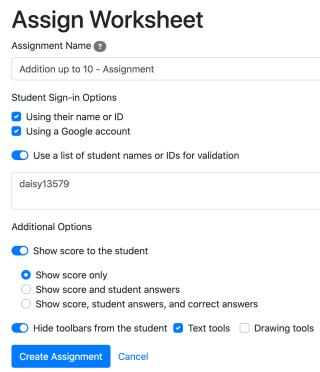
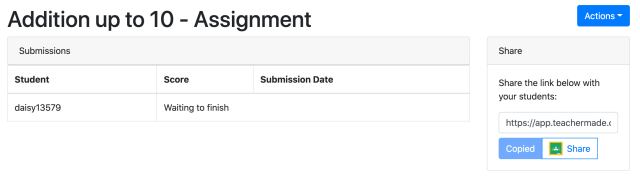
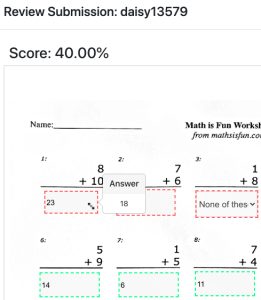
You must be logged in to post a comment.