CloudApp – A review
Do you ever have those apps that you like using. That you genuinely enjoy firing up and doing some work in it? Well CloudApp is one of those apps for me. I’ve been using for nearly a decade now and it just gets better and better.
What does it do?
In short, it performs four main functions.
- It can host images or media in the cloud
- It can take screenshots that you can crop, annotate
- It can take a video that you can quickly trim and add annotations to it
- You can upload files to quickly share (since I use Google Drive this isn’t such a big deal)
Not only can it do those things it has a nice web interface if you want to log into the website and use it. It has apps for Mac and Windows and even iOS so you can have all your content available on whatever platform you use. Heck they even have a Chrome Extension so it can work with Chromebooks. No Android app yet but I’m hopeful it will come soon.
There is a paid version but I think the free version would be more than enough for most people which is rare.
So what?
I know this doesn’t sound too special and I guess it’s not, at least on paper, but it it performs those tasks so well which is why I like it.
When it takes a screenshot it immediately uploads it to my CloudApp account and then genertates a link for me to share it. I know this sounds a lot like Skitch but the future of Skitch is very uncertain right now and Skitch does not work with Windows anymore.
There are other programs out there that can do this, but what I really like is that it can generate a direct link with the file extension in it. For those who know, it makes getting images into blogs, websites and various other services much, much easier if that service does not allow you to upload the file. And it does this seemlessly!
The annotation tools look good when marking up a screenshot. When doing video, annotations show up and then fade away. That’s nice too! When I am helping a student, parent or teacher via email and giving directions CloudApp becomes an essential tool. I no longer have to use a separate program, take a screenshot, annotate it, save it and then drag it into an email.
CloudApp is active in my menu bar (for Mac) or task bar (Windows) so I don’t have to launch it. It’s already up and running. I just use the shortcut keys, then annotate and save and it automatically saves that link to my clipboard so I can easily insert it into an email.
Pricing
I did mention that there is a price to be had didn’t I. Here it is.
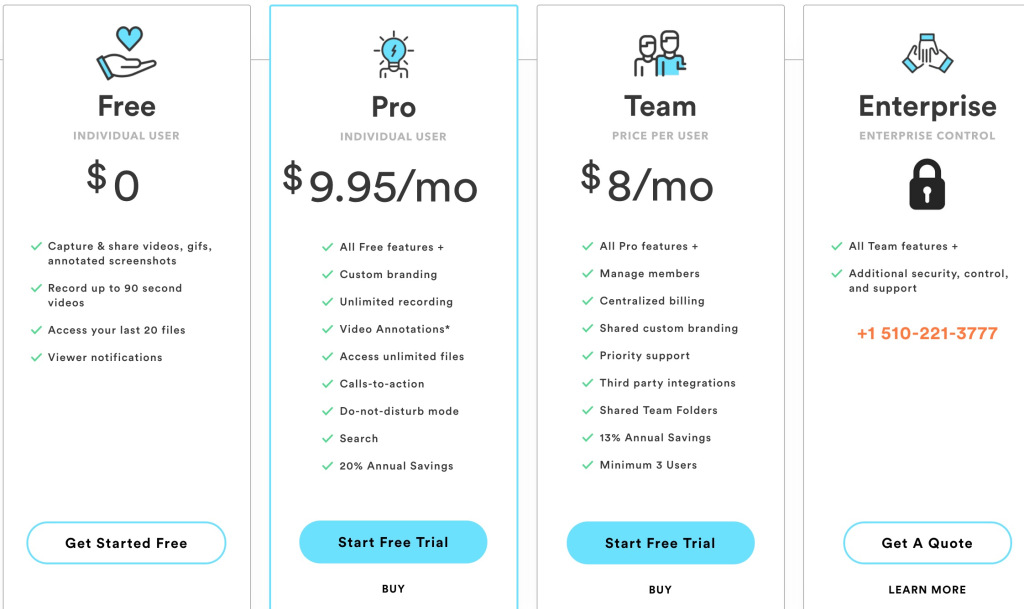
Now I am on the Pro plan myself. They had a big deal around Black Friday in November so I pulled the trigger. This is the first time I have gone pro with CloudApp. The whole time before that I was on the free plan. Honestly though, the free is all I have ever needed. The biggest difference would be:
- File size that can be uploaded
- Quality and length of video
- File types that can be uploaded
- How many of your uploads you can access (it’s 20 for the past two weeks for the free version)
Now there are more advantages (a bunch of them) to a paid version but honestly it doesn’t help/hurt my workflow so I don’t even bother listing those, but you can check them out on their webpage here.
How does it work?
On Mac and Windows the app lives in either the Menu bar (Mac) and the Task bar (Windows). When you click on it, a list of your most recent data is displayed and there are also common tools that you can use as well such as screenshot, making a GIF, taking a video, etc.
Another handy feature are the shortcut keys that are available on each platform. There is not really a huge need to go into the Cloud app unless you need to edit it or grab a particular type of link.
So when you take a screenshot Cloudapp will automatically generate a share link for you. This link isn’t the direct link or the content (though you can use shortcut keys to get that info), but it is great for sharing this with other people in a chat window who need to see what you’re seeing.
If you go the paid route, you can customize what is copied to your clipboard after a screenshot. You can get the share link, the direct download link (this includes the extension of the file) or you can copy the content. So if you wanted to add the screenshot directly to an email, do this and you can then paste it into the email. Pretty handy!
Conclusion
Should you try it out? You bet! It’s a pretty great tool and the free version is very, very robust. The big question here is, should you pay for it?
That’s a tougher one to answer. I do pay for my CloudApp but it was on a deep, deep discount Black Friday sale and I felt that the price they offered was more than worth it. If I had to pay full price, I don’t know. One thing is for sure, free or paid, I’m sticking with CloudApp for the near future.
Source: IT Babble Blog and Podcast
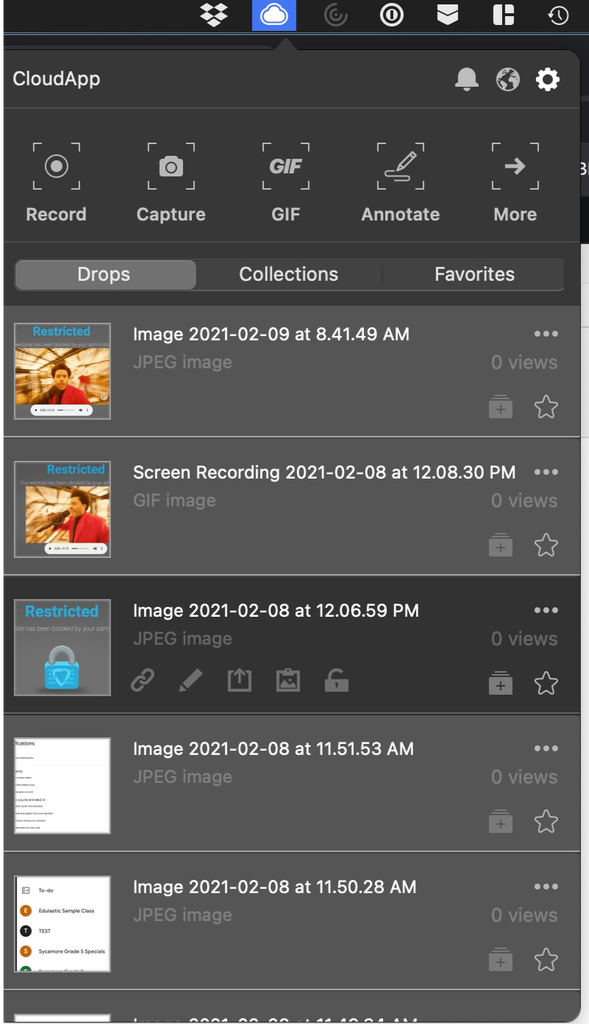
You must be logged in to post a comment.