Google Forms + Form Ranger = Event Signup
Google Forms is pretty great. It’s easy to use, it presents the results in easy to digest graphs and it stores all the raw data in a spreadsheet so you can then organize and display however you want. Despite all this is does fall short in a number of areas. One of those is for event registration.
Our situation
What we are doing at my school is offering After School Activities (ASAs). These are not free and there are limited spots to each activity. In the past we used online form services such as Wufoo or Cognito Forms as we can add those limitations, but then outputing the data didn’t always look great and you are also paying for a service.
As for parents paying, that is handled by our business office individually with each family, so our form does not need to collect and process payment and we can always shut down a Google Form whenever we need to, but the form must be able to limit how many people can be signed up for a particular activity.
Enter Form Ranger
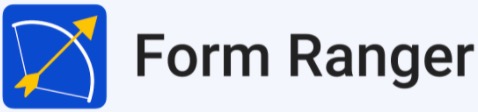
Form Ranger is an Add-On for Google Forms that is created and maintained by the ever great New Visions Cloudlab. They make great Add-Ons such as Goobric, Doctopus, and the ever famous Autocrat. Their Add-Ons are free and usually pretty great so check out their website.
Form Ranger lets you populate the multiple choice options based upon a spreadsheet. It’s a little confusing at first, but after playing around with it for a little while it starts to make sense. I won’t get into the details of how to use FormRanger on this post, I’ll save that for the next post. Basically what it does is on a Google Sheet (the one that captures all the responses) you make a new worksheet in that file and add the choices and how many people can select it.
The Google From refreshes itself every time someone submits their form. When the limit number is hit for a specific activity, that activity is automagically removed from the Google Form. Again, I’ll go into detail on how to set it up in my post next week.
Organizing the Google Form
This is trickier than it sounds. We multiple activities on different days. Also, like most schools many students have siblings that attend as well and will most likely want to take part in some of these ASAs. On top of that, we want to include a description of each activity so parents know what age group it is open to and what will be covered. So how do we organize?
The person running the program and I sat down and went through a few options. Should we break the ASA’s into different days of the week? Should we allow parents to add more than one child to the same Google Form or should we make them submit a new form? Should the descriptions of the ASAs be on their own page or should they be included on the question?
In the end we kept it pretty simple.
- Page 1 = All offerings, when they take place and their description and price
- Page 2 = Choosing the ASA for your child
That’s it. If a parent has more than one child they would need to submit another form.
We allowed parents to make up to 5 choices (one for each day of the week). While there may be multiple ASAs for each day of the week. They all happen at the same time. Then they hit submit and if they want to sign up for another child, the confirmation message will prompt them to submit a new Google Form!
Some issues
One thing that we did not expect was that parents would not be happy without a confirmation email. It is something we should have thought about, but did not. Google Forms does have that option to send an email summary so it is something we missed. If you are looking for it, here is where you find it.
On the Google Form, go to Settings (you can find it centered right above your form).
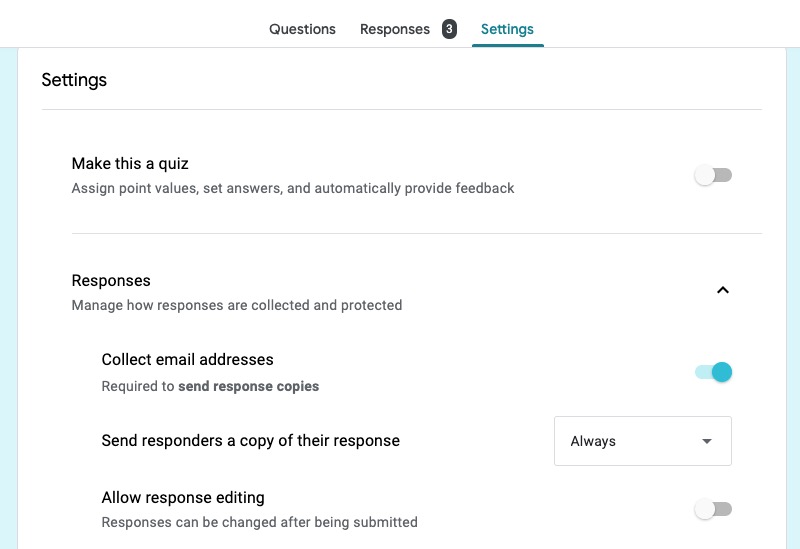
Make sure that you run on Collect email addresses and also make sure that Send responders a copy of their response to Always. I was worried that the email address would have to be a Google email, but I was wrong. It will take any email. Of course if a parent mistypes their email (bound to happen) it would try to send it to that email address than their own.
A little further down, there is a setting that can allow you to restrict who can see the form. Make sure that is turned off.

OK, now that you have set up the form and set up Form Ranger (again more detailed post coming next week) and you turn it loose on your community, here is how it works and what it looks like. Ignore the pre-made report made by Google Forms and head right to the GoogleSheet you set up.
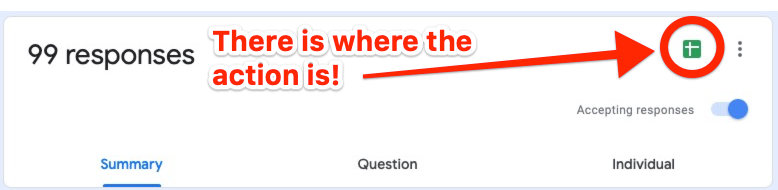
You will see a spreadsheet with lots of information. Don’t touch this data. Don’t try to reorganize it or move it around. It will make problems for Form Ranger which will ultimately make problems for you! At any rate this is where all response data is kept.
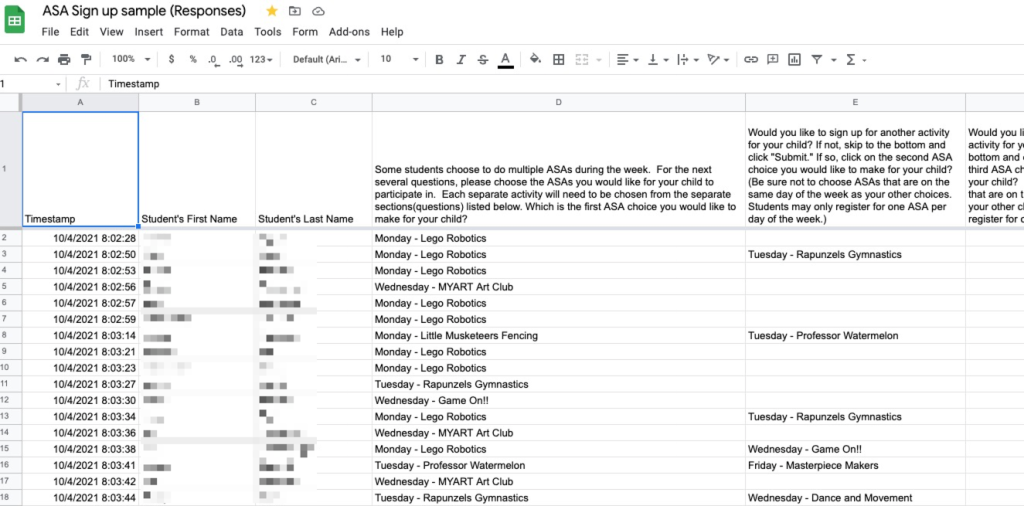
If you set up your Form Ranger correctly, you should have another worksheet inside this spreadsheet. My worksheet is called Choices.
This worksheet only counts how many instances there are of each activity and then to apply limits.
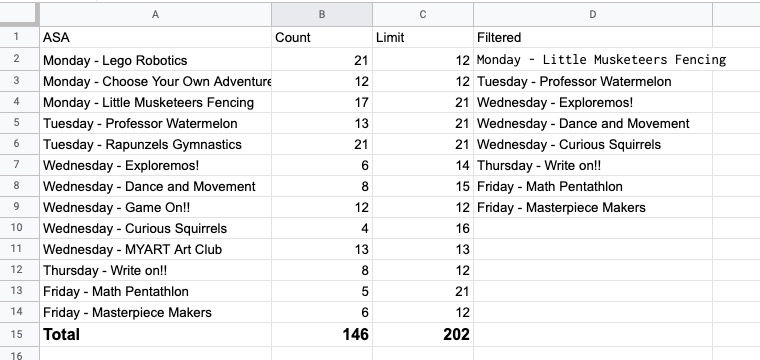
Summing it up
This works and works pretty well! We will certainly do things a little differently next time around, that is just the nature of learning and refining. As long as we don’t have to take payment, this is a format that should work for everyone in a similar situation.
You could even use this for a simpler instance. Maybe you have a day of student workshops and you want students to sign up but apply limits. This will work! Maybe you want to have a PD day where teachers need to sign up for different sessions and you want to limit how many in a session? There you go!
Another advantage is you can make rosters off of the data in the spreadsheet utilizing the Query function in Google Sheets. I wrote about that function in this post and even made a video here. That automatically updates the roster as the form is submitted giving the organizer and the people running the activity a list of who should be where. Overall, we are pleased with how it turned out.
Source: IT Babble Blog and Podcast
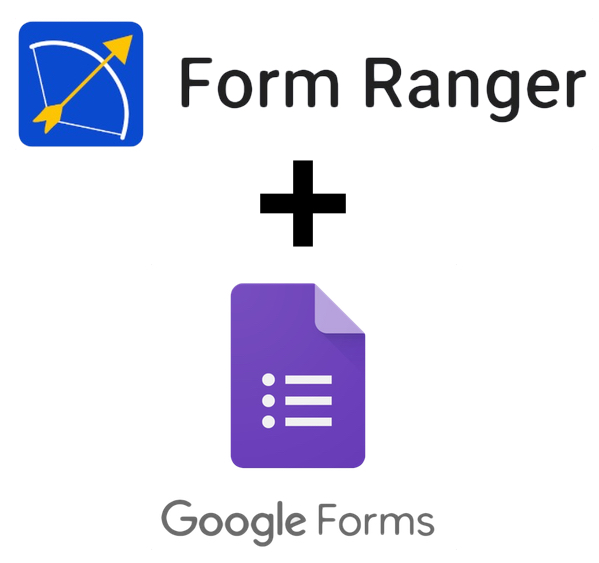
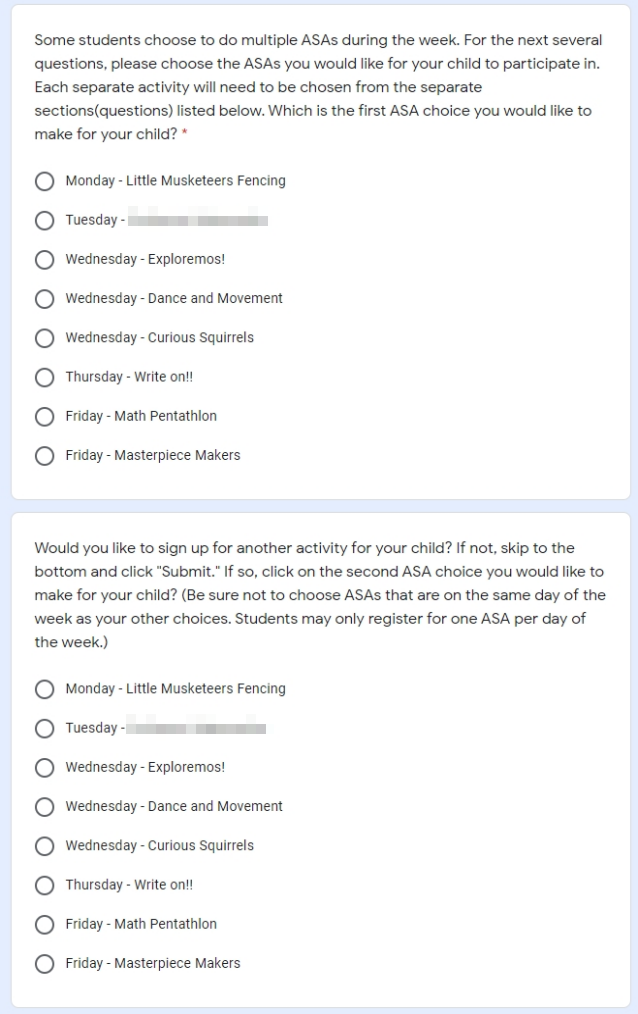
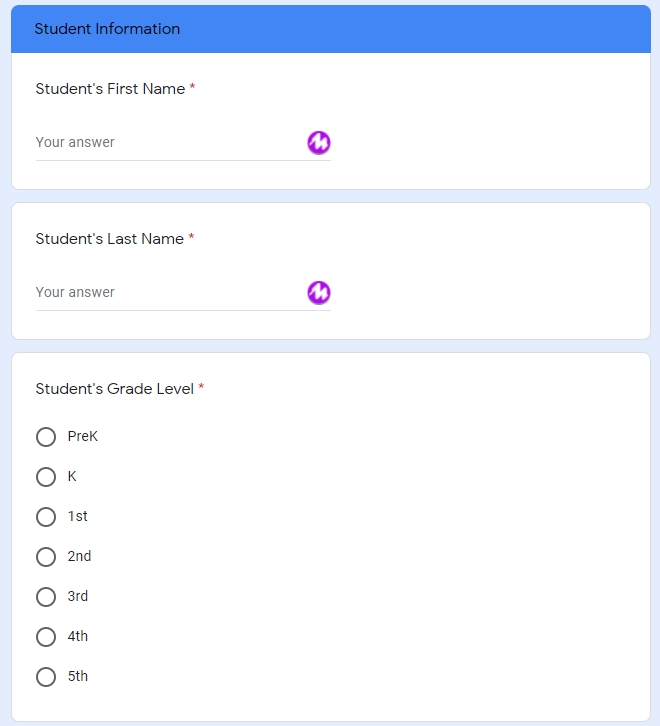
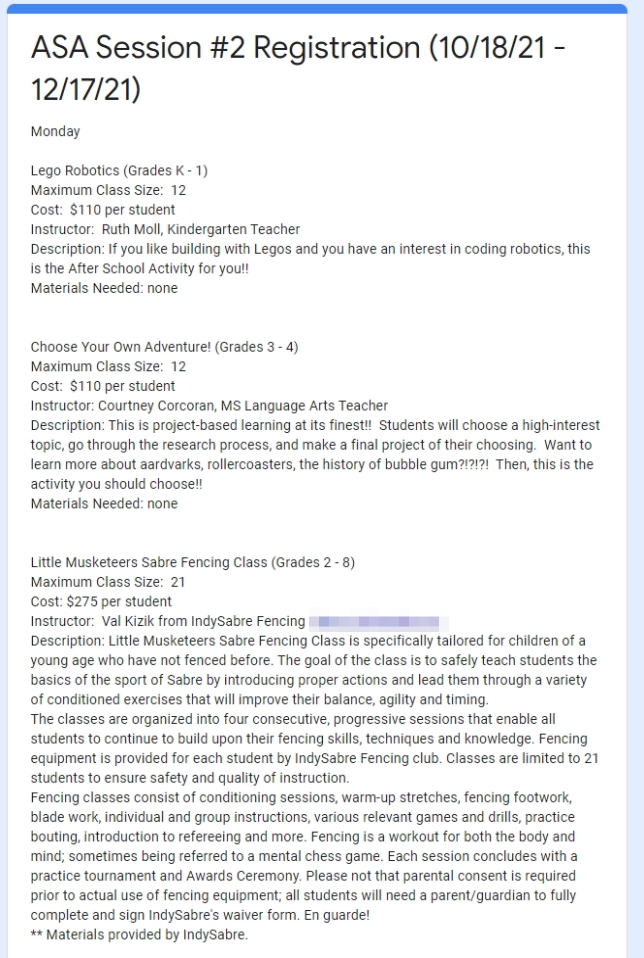
You must be logged in to post a comment.